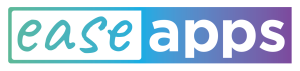Guía de Ease Mouse
Introducción
Ease Mouse es una aplicación para Android que te permite controlar todas las acciones de tu dispositivo móvil usando un ratón, trackball o cualquier otro dispositivo USB o Bluetooth que se detecte como ratón. Sus principales características incluyen:
- Generación de gestos. Puedes realizar fácilmente los gestos más comunes que se utilizan para controlar un dispositivo Android, cómo desplazar, deslizar o hacer zoom, por ejemplo.
- Múltiples opciones de clic. Puedes hacer clic con el botón izquierdo del ratón o sin presionar ningún botón con la función de clic por espera.
- Visibilidad mejorada. Una gran cruz sigue el cursor del ratón para que nunca lo pierdas de vista.
En esta guía, te proporcionamos instrucciones detalladas sobre cómo comenzar a usar, cómo configurar y cómo aprovechar al máximo Ease Mouse.
Instalación
Requerimientos:
- Tableta o teléfono inteligente con Android 7.0 o superior.
- Dispositivo de ratón USB o Bluetooth. Para usar un ratón USB, tu tableta o teléfono debe ser compatible con USB On-The-Go o USB OTG. Comprueba las especificaciones técnicas de tu dispositivo en caso de duda.
- Adaptador USB OTG (en caso de usar un ratón USB)
Para instalar Ease Mouse:
- Abra la aplicación Play Store.
- Busca «ease mouse«
- Selecciona el resultado «Ease Mouse«
- Toca el botón «Instalar”
Iniciando Ease Mouse por primera vez
La primera vez que ejecutes Ease Mouse te pedirá que otorgues algunos permisos y que aceptes el Contrato de Licencia de Usuario Final (CLUF).
- Toca el icono Ease Mouse. Una vez iniciado, Ease Mouse te pedirá que des permiso para dibujar sobre otras aplicaciones. Esto es necesario para mostrar elementos tales como menús y botones sobre otras aplicaciones.
- Toca “Continuar” y, en la siguiente pantalla, habilita el interruptor “Permitir mostrar sobre otras aplicaciones”. Una vez hecho esto, si el dispositivo no regresa automáticamente a Ease Mouse, simplemente presiona atrás.
- Para continuar, revisa los términos y condiciones y pulsa «Aceptar«.
- Pulsa «Abrir ajustes de accesibilidad» en la pantalla de Ease Mouse. Esto debería abrir la página de configuración de accesibilidad de tu dispositivo. En caso de que esta página no se abra automáticamente, navega manualmente hasta dicha pantalla.
- Busca el servicio «Ease Mouse» y haz un toque sobre éste.
- Toca el interruptor para habilitar el servicio de accesibilidad Ease Mouse.
- Por último, pulsa «Aceptar» en el diálogo de confirmación.
Manejo básico
En esta sección te mostramos cómo empezar a usar Ease Mouse. Aparte de tu tableta o teléfono inteligente, necesitaremos un ratón y un adaptador USB OTG (sólo si usamos un ratón USB). Para comenzar, sigue estos pasos:
- Para abrir la pantalla principal de Ease Mouse, toca el icono de «Ease Mouse» en el menú de tu dispositivo.
- Conecta el adaptador USB OTG a tu ratón y a tu dispositivo. Si estás utilizando un ratón Bluetooth, vincúlalo ahora con tu dispositivo. Para obtener más información sobre la conexión a través de Bluetooth en tu dispositivo Android, puedes consultar esta guía. Tu dispositivo debería detectar automáticamente el ratón y mostrar su nombre en la pantalla Ease Mouse. Si esto no sucede, asegúrate de haber conectado firmemente los conectores y de que tu dispositivo Android sea compatible con USB OTG.
- Mueve el ratón. Verás una cruz roja siguiendo el puntero del ratón. Observa cómo, mientras sigues moviendo el puntero, no se ejecuta ninguna acción.
- Como prueba, detén el puntero sobre el interruptor «Activar Ease Mouse» y espera hasta que desaparezca la cruz roja. El clic se realizará automáticamente. Este modo de clic se llama clic «Por espera» y es el predeterminado. Hay otros modos de clic disponibles como veremos más adelante.
Mientras Ease Mouse está activado puedes minimizarlo para devolver a tu dispositivo a su funcionamiento normal. Un botón en la esquina inferior izquierda te permite volver a activar Ease Mouse.
- Mientras Ease Mouse está activado, toca la pantalla. Ease Mouse está minimizado como un botón en la esquina inferior izquierda. Ease Mouse también se puede minimizar a través de una opción en el Menú de Acciones, como veremos más adelante. NOTA: si desconectas o desvinculas el ratón, Ease Mouse se desactiva automáticamente.
- Utiliza tu dispositivo de manera normal.
- Cuando necesites restaurar Ease Mouse, toca o haz clic en el botón de minimizar.
Mientras uses Ease Mouse, en algunas pantallas verás que aparecen unos botones en las esquinas con una flecha en su interior. Estos son los botones de desplazamiento (scroll) y se utilizan para desplazar el contenido de una aplicación (por ejemplo, para desplazar el contenido de una página web). Sin embargo, estos botones no siempre están disponibles y su comportamiento depende de cada aplicación (el desplazamiento puede ser en dirección vertical o horizontal según la aplicación). Para salvar estas limitaciones, Ease Mouse proporciona un mecanismo alternativo de desplazamiento que veremos más adelante.
Configuración básica: cómo hacer clic
Como hemos visto en la sección anterior, Ease Mouse procesa los eventos del ratón y controla la interacción con tu dispositivo. Una de las funciones básicas es cómo hacer clic. Ease Mouse te ofrece tres modos para ello:
- Por espera. Para hacer clic, detén el puntero durante unos instantes hasta que la cuenta atrás expire (su duración se puede configurar). El clic se realiza automáticamente. Por lo tanto, en este modo no es necesario presionar ningún botón para hacer clic. Este es el modo predeterminado y el que hemos visto en la sección anterior.
- Botón izquierdo. Para hacer clic, presiona el botón izquierdo del ratón.
- Botón izquierdo con filtros. Para hacer clic, mantén presionado el botón izquierdo del ratón hasta que la cuenta atrás expire y el luego suéltalo. El clic se realiza automáticamente. Una vez ejecutado el el clic, la pantalla se vuelve gris y las pulsaciones adicionales del botón izquierdo se ignoran durante unos instantes (este tiempo es configurable). Para cancelar la cuenta atrás, basta con soltar el botón antes de que ésta expire. Este modo está destinado a personas que pueden presionar un botón aunque, en ocasiones, lo hagan de forma accidental o repetitiva.
Para configurar el modo para hacer clic:
- Toca en el botón “Ajustes“ de la pantalla principal de Ease Mouse.
- Toca en “Modo de clic”
- Toca el modo de click deseado en el cuadro de diálogo
Hay otras configuraciones relacionadas con cada uno de estos modos de clic, como veremos más adelante. Te sugerimos que pruebes con cada modo y elijas el que mejor se adapte a tus necesidades.
Menú y acciones
Menú de Acciones
Este menú proporciona acceso a múltiples funciones. Para abrir el Menú de Acciones, haz clic en el botón en la esquina inferior izquierda de la pantalla. Las opciones disponibles en este menú son:
- Atrás. Vuelve atrás. Lo mismo que presionando el botón de atrás del sistema.
- Inicio. Va a la pantalla de inicio. Lo mismo que presionando el botón inicio del sistema.
- Vistazo. Muestra las aplicaciones abiertas actualmente. Lo mismo que presionando el botón de vista general o de recientes del sistema.
- Desplazamiento. Selecciona el modo de desplazamiento. Ver más adelante.
- Ampliar. Permite ampliar el contenido de una aplicación.
- Reducir. Permite reducir (alejar) el contenido de una aplicación.
- Deslizar. Seleccione el modo de deslizar. Ver más adelante.
- Pulsación larga. Selecciona el modo de pulsación larga. Una vez en este modo, el siguiente clic realizará un gesto de pulsación larga. Las pulsaciones largas pueden revelar modos y características adicionales. Por ejemplo, cuando realizas una pulsación larga en el fondo de la pantalla de inicio para configurar la imagen de fondo.
- Minimizar. Minimiza Ease Mouse como se ha descrito antes.
- Notificaciones. Abre la barra de app o barra de acciones que muestra las notificaciones pendientes y otras opciones.
- Posición del botón. Cambia la posición del botón que abre el Menú de Acciones.
- Doble toque. Selecciona el modo de doble toques. Una vez en este modo, el siguiente clic realizará un doble toque. Los toques dobles se utilizan para ampliar y reducir el contenido de otras aplicaciones.
Gestos de desplazamiento (scroll) y deslizamiento (swipe)
Los gestos de desplazamiento o de scroll se utilizan para moverse de forma contínua a través del contenido, por ejemplo, para desplazar el contenido de una lista, un álbum de fotos, una página web o un mapa.
Los gestos de deslizamiento o swipe se utilizan para deslizar elementos. Son parecidos a los gestos de desplazamiento, pero mucho más rápidos. Se usan, por ejemplo, para descartar una notificación, desbloquear tu teléfono o pasar a la pantalla siguiente.
Para desplazar contenidos:
- Abre el Menú de Acciones
- Haz clic en el botón “Desplazamiento“ para seleccionar el modo de desplazamiento. Verás un icono en el centro de la pantalla.
- Para desplazar contenido, haz clic en una dirección alrededor del icono de desplazamiento.
- Para salir de este modo, haz clic en el botón de cerrar de la parte superior de la pantalla.
Para realizar un gesto de deslizamiento:
- Abre el Menú de Acciones
- Haz clic en el botón “Deslizar“ para seleccionar el modo de deslizamiento.
- Haz clic en la ubicación de la pantalla donde empezará el gesto.
- Haz clic en la ubicación de la pantalla donde terminará el gesto.
Opciones de configuración
Para abrir la pantalla de configuración, toca el botón “Ajustes” de la pantalla principal de Ease Mouse. Las opciones disponibles son:
- Modo de clic. Selección del modo para generar clics. Ver más arriba.
- Tiempo de espera. Cuando se utiliza el modo de clic «Por espera» o «Botón izquierdo con filtros», esta opción te permite ajustar la duración, en décimas de segundo, de la cuenta atrás. En el modo “Por espera”, éste es el tiempo que tienes que esperar desde que detienes el puntero hasta que se realiza el clic. En el caso de “Botón izquierdo con filtros”, éste es el tiempo que debes mantener presionando el botón izquierdo del ratón para hacer un clic.
- Tiempo de espera después de hacer clic. Cuando se utiliza el modo «Botón izquierdo con filtros», esta opción te permite ajustar el tiempo que debe transcurrir entre se ejecuta el clic y se vuelven a reconocer las pulsaciones en el botón izquierdo. Esto es útil para prevenir clics no deseados.
- Umbral de movimiento. Cuando se utiliza el modo de clic “Por espera”, esta opción te permite ajustar el área de la pantalla (en píxeles) donde puedes mover el puntero sin que se reinicie la cuenta atrás. Esta opción está destinada a ignorar pequeños movimientos del ratón mientras esperas a que expire la cuenta atrás.
- Minimiza al tocar la pantalla. Cuando Ease Mouse está habilitado y esta opción está marcada, puedes minimizar Ease Mouse tocando la pantalla.
- Habilitar botones de desplazamiento. Si esta opción está marcada, los botones de desplazamiento mencionados anteriormente están disponibles.
- Simplifica los botones de desplazamiento. Algunas aplicaciones pueden tener un diseño complejo con múltiples áreas desplazables que daría lugar a múltiples botones de desplazamiento en la pantalla. Esto se ha visto que resulta confuso para algunos usuarios. Cuando esta opción está marcada, Ease Mouse limita la cantidad de botones a un máximo de dos y trata heurísticamente de elegir aquellos que resulten más naturales para el usuario.
- Reproducir sonido clic. Si está marcada, se reproducirá un sonido breve cada vez que hagas clic.
- Ocultar barras. Cuando esté marcado, oculte las barras rojas.
- Tamaño de los elementos de la interfaz. Establece el tamaño de varios elementos de la interfaz de usuario.
- Tipo de menú. Permite elegir qué tipo de Menú de Acciones debe usar Ease Mouse.
- Ninguno. No se muestra ningún menú.
- Grande. Este es el valor predeterminado.
- Acoplado. En este caso, se presenta un menú siempre visible acoplado a uno de los lados de la pantalla. Este tipo de menú está dirigido a usuarios más avanzados.
- Posición (acoplado). Permite elegir en qué lado de la pantalla se mostrará el menú acoplado.
- Acciones disponibles. En esta pantalla puedes personalizar qué acciones están disponibles a través del Menú de Acciones. Aparte de las que ya hemos visto antes, hay otras adicionales que puedes elegir:
- Pellizcar. Esta acción te permite crear manualmente un gesto de pellizco. Los gestos de pellizco se utilizan generalmente para ampliar y reducir contenidos. Por ejemplo, estos gestos sirven para aumentar y reducir el tamaño de fotografías y mapas.
- Desplazar hacia la izquierda / abajo / arriba / derecha. Realiza un gesto de desplazamiento hacia una dirección específica.
- Desliza a la izquierda / abajo / arriba / derecha. Realiza un gesto de deslizar hacia una dirección específica.
- Posición del Botón Minimizado. Establece la posición en la pantalla en la que se muestra el botón de minimizar.