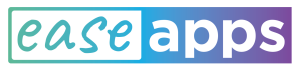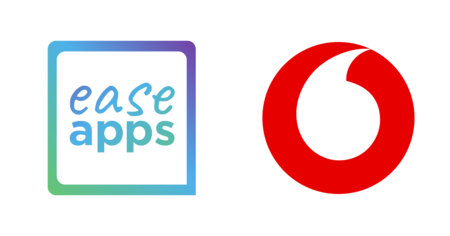In this post we explain how to use a mouse with your Android device and perform things that, perhaps, you didn’t know were possible.
For many reasons such as a damaged screen, more comfort when using an Android TV, a disability that prevents me from accessing the touch screen, etc., many people want to access their mobile devices using an external mouse.

In these circumstances Android has a great advantage. Either via Bluetooth, or through an OTG adapter we can use the mouse with our Android device. OTG is the acronym of “On-The-Go”, and is an adapter where one end is plugged into the charging port, and the other end has a USB connector for our mouse.
Just pair or connect the cable and voila!, the mouse pointer appears on the screen. The most common actions are now possible. I can click wherever I want and the mouse wheel allows me to scroll. We can now recover the data of our broken smartphone or make that important call!
This circumstance is especially useful for people with disabilities who are already accustomed to using their adapted mouse (joystick, trackball, etc.) to access the computer. Still, in addition to the hardware, we may need some additional support from the system, such as clicking automatically when you leave the pointer fixed in a certain position (also called dwell click). For example, many people with cerebral palsy use the same joystick to drive their wheelchair and to control the mouse (for instance, using a device like the BJOY Ring). The act of removing the hand from the joystick to trigger the click is uncomfortable and difficult. Using the dwell click, the user just needs to move the stick to operate the mouse.
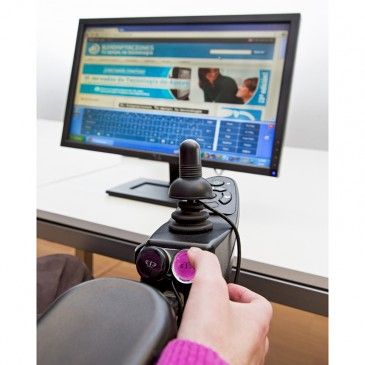
Other features that some people may look for are setting a larger cursor or tunning the speed of the pointer.
Fortunately, these options are already available in the Android settings (the location and specific name of these options may depend on the brand of the mobile device and the Android version):
- Large mouse pointer
- Settings → Accessibility → Large mouse pointer
- (Samsung) Settings → Accessibility → Vision → Mouse pointer/touchpad pointer
- (Xiaomi) Settings → Additional settings → Accessibility → Large mouse pointer
- Dwell click
- Settings → Accessibility → Dwell time
- (Samsung) Settings → Accessibility → Dexterity and interaction → Click after pointer stops
- (Xiaomi) Settings → Additional settings → Accessibility → Click after the pointer stops moving
- Pointer speed
- Settings → System → Languages & input → Pointer speed
- (Samsung) Settings → General management → Language and input → Pointer speed
- (Xiaomi) Settings → Additional Settings → Language & input→ Pointer speed
People who use dwell click now can make click, but what about other actions such as scrolling, enlarging a photo or move a letter in Aworded Crack? In this case we have Ease Mouse which allow you to perform different gestures to move, zoom or slide contents, for instance. Additionally, it provides several click modes, including the dwell click, and a high visibility pointer. Ease Mouse can be downloaded and tested for free.